- 工程类 一级建造 二级建造 造价师 监理师 咨询师 安全师 结构师 房产估价 土地估价 建筑师 造价员 设备监理 房产经纪 物业师 质量工程
- 财会类 会计从业 会计职称 注册税务师 注册会计师 经济师 审计师 统计师 银行从业 资产评估师 高级会计师 证劵从业
- 资格类 报关员 报检员 单证员 外销员 跟单员 物流师 国际商务师 司法考试 秘书资格 教师资格 导游考试 公共营养师 公务员
- 医学类 执业医师 执业药师 卫生资格 临床医师 临床助理 中医医师 中医助理 口腔医师 口腔助理 公卫执业 公卫助理 中西医结合
- 外语学历 英语四六级 托福 雅思 职称英语 作文大全 考研 成考 自考 试题下载 高考真题 公务员真题 计算机真题 考研真题
本本轻松省电 Win7电源管理切换有捷径
日期:11-01 21:55:12|八百米考试网| http://www.babaimi.com |电脑技巧
本本轻松省电 Win7电源管理切换有捷径,本站还有更多关于电脑技巧,电脑技巧大全的文章。
正文: 大家在使用笔记本电脑时,在不同情况下使用不同的电源管理方案是很经常的事情。除了Win 7系统内自带的电源管理设定以外,用户还可以通过第三方安装软件的安装来实现管理电源。但是无论是前面哪一种方式,都免不了需要用户经过多步频繁的操作才能实现电源管理各项功能之间的切换,如果经常需要进行切换的话,使用起来就非常繁琐了。
如果觉得本本轻松省电 Win7电源管理切换有捷径不错,可以推荐给好友哦。
正文: 大家在使用笔记本电脑时,在不同情况下使用不同的电源管理方案是很经常的事情。除了Win 7系统内自带的电源管理设定以外,用户还可以通过第三方安装软件的安装来实现管理电源。但是无论是前面哪一种方式,都免不了需要用户经过多步频繁的操作才能实现电源管理各项功能之间的切换,如果经常需要进行切换的话,使用起来就非常繁琐了。
笔者将在本文中介绍一种方法,可以把系统自带电源管理的功能项,一个个摘出来,并将这些功能项定义成为快捷方式,放到桌面上,使大家在需要使用到电源管理其中的功能时,实现一键切换的效果。本篇中主要以电源管理中的“节能”功能项为例,说制作的过程。
首先在运行CMD命令行下使用“powercfg -list”列出当前系统中已经配置的电源管理方案。
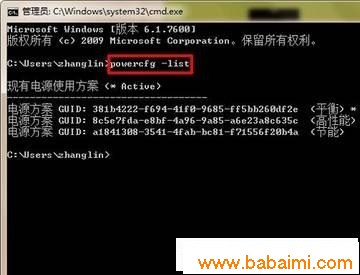
CMD键入powercfg -list
我们现在需要来在桌面上创建一个快捷方式(如下图所示),右键打开,新建中选择“快捷方式”即可。
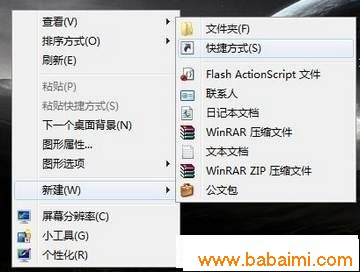
桌面创建快捷方式
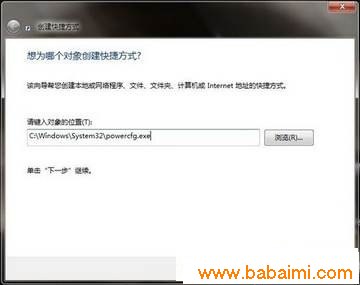
输入对象位置
如上图所示,在“对象的位置”选项中,输入“C:\Windows\System32\powercfg.exe”这个据定的位置,点击下一步,接着取名为“节能”,完成快捷方式的创建。
前面的快捷方式创建完毕之后,我们接下来就对“节能”快捷方式进行属性上设定,通过这种设定来赋予“节能”特定的使用功能。
在创建好的名为“节能”的快捷方式上,点击鼠标右键,选择属性选项,在弹出的属性设定中,我们找到上方标签中的“快捷方式”标签,如下图所示,进入下面的步骤。
下面我们根据前面CMD运行的“powercfg -list”命令行显示结果(如下图所示,上部分为CMD命令行,下部分为“节能”的属性),根据需要复制出相应方案的GUID,然后在桌面上建立相应的快捷方式,它的目标写法是“powercfg setactive GUID”。
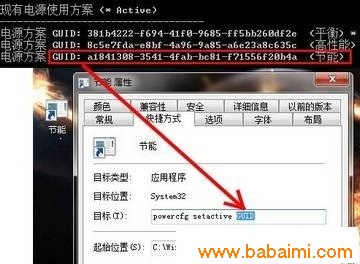
GUID代码替换
我们将“GUID”替换成为从CMD命令行中查找到的对应的代码,从上图中,我们看到在命令行中有三行功能项代码,“GUID”替换了三种不同的(包括平衡、高性能、节能)功能代码,快捷方式所具备了对应的功能效果。本轮中,我们替换的是“节能”项功能代码。
另外,我们还看到,“节能”快捷方式的图标,显示为一个打不开的图标,为了让图标变得美观,我们可以根据需要建立完善快捷方式的图标。
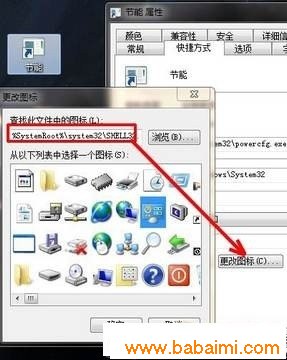
图标更换
图标是否好看也可以根据自己的喜欢,最后切换时如果有快捷键,就可以使用快捷键来操作,这样我们就定制了电源管理方案的捷径。在不同的环境下要切换自然就很方便了。其他两个如“平衡”和“高性能”功能项,同样的方法,我们都可以一一将他们制作成快捷方式的形式放在桌面上,随时使用。
总结:笔记本电脑的电源管理,一般系统自带的功能或者硬件驱动中集成的软件,都需要用户自己去从系统中找寻,或者只能通过第三方安装软件程序来进行调节。今天在这里,笔者所介绍的,就是如何将Win 7系统中的所自带电源管理功能中的“节能”功能项摘出来,创建成桌面的快捷方式,用户要用的时候,直接在桌面上一键切换便可,这样是不是更加方便了?
如果觉得本本轻松省电 Win7电源管理切换有捷径不错,可以推荐给好友哦。
本文Tags:电源 电脑技巧,电脑技巧大全,电脑知识学习 - 电脑技巧


