- 工程类 一级建造 二级建造 造价师 监理师 咨询师 安全师 结构师 房产估价 土地估价 建筑师 造价员 设备监理 房产经纪 物业师 质量工程
- 财会类 会计从业 会计职称 注册税务师 注册会计师 经济师 审计师 统计师 银行从业 资产评估师 高级会计师 证劵从业
- 资格类 报关员 报检员 单证员 外销员 跟单员 物流师 国际商务师 司法考试 秘书资格 教师资格 导游考试 公共营养师 公务员
- 医学类 执业医师 执业药师 卫生资格 临床医师 临床助理 中医医师 中医助理 口腔医师 口腔助理 公卫执业 公卫助理 中西医结合
- 外语学历 英语四六级 托福 雅思 职称英语 作文大全 考研 成考 自考 试题下载 高考真题 公务员真题 计算机真题 考研真题
Word 2007为不同章节分别设置页眉页脚
日期:11-01 21:55:12|八百米考试网| http://www.babaimi.com |办公软件教程
Word 2007为不同章节分别设置页眉页脚,本站还有更多关于办公软件教程,办公软件教程大全的文章。
正文: 本文介绍在Word2007编辑长文本的时候如何给不同的章节设置不同内容的页眉。比如一篇论文会包括序言、目录、很多章节、附录等,各个单元的页眉都需要各不相同,我们可以用分节符来帮助实现。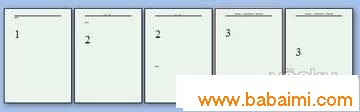
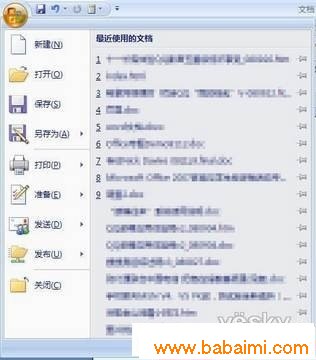
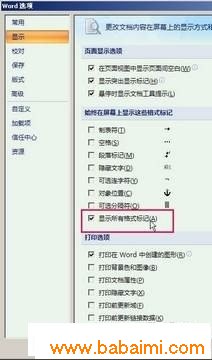
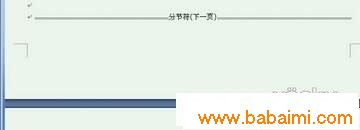






如果觉得Word 2007为不同章节分别设置页眉页脚不错,可以推荐给好友哦。
正文: 本文介绍在Word2007编辑长文本的时候如何给不同的章节设置不同内容的页眉。比如一篇论文会包括序言、目录、很多章节、附录等,各个单元的页眉都需要各不相同,我们可以用分节符来帮助实现。
可能有的朋友知道在Word2003中如何设置,却在Word2007中找不到设置的地方。下面我们就一起来实践一下吧!
比如下面这个五页的文档,三章的页面都不相同。(因图片较小,大家看页眉长度即可)
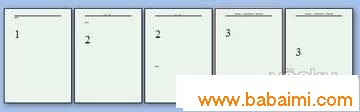
这里我们要用到分隔符,为了说明方便,我们需要先设置一下,让Word2007的“格式标记”显示出来。
点击左上角的Office2007按钮,选择底端的“Word选项”,如下图。
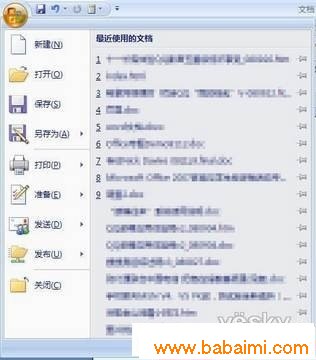
勾选“显示所有标记”。
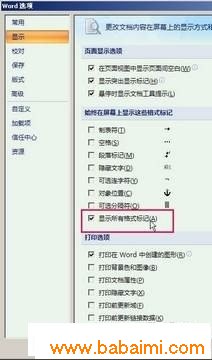
现在我们在第一章(这里就是第一页)的结束部分点击“页面布局”-“分隔符”-“分节符 下一页”。
注意:Word2007将插入分隔符放在了“页面布局”选项卡中,而不是“插入”选项卡中。要注意区别。“插入”选项卡中只有一个插入分页符。
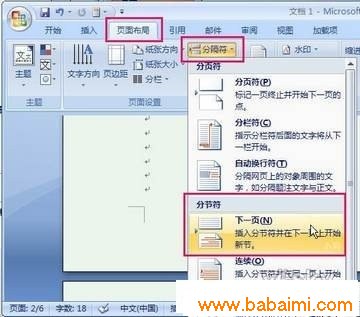
因为刚才我们设置了所有标识可见,现在我们可以在页面上看到“分页符(下一页)”的标识。
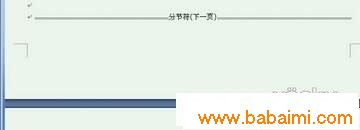
现在我们来插入页眉。
在“插入”选项卡中选择“页眉”,选择自己喜欢的页眉样式。

我们将页眉写成“第一章”。

现在所有的页眉都是“第一章”。别着急,下面还有步骤。

双击第二章(在本例中就是第二页)的页眉,进入“页眉和页脚工具”。
点击“链接到前一条页眉”。

修改第二页的页眉。

成功!现在第一页和第二页的页眉就不一样了。(下图为了方便大家比较,采用的长短不同的页面)

如果觉得Word 2007为不同章节分别设置页眉页脚不错,可以推荐给好友哦。
本文Tags:Word 办公软件教程,办公软件教程大全,电脑知识学习 - 办公软件教程
相关文章
- ·上一篇:Excel里如何绘制斜线表头(图)
- ·下一篇:“定位”命令批量删除excel文档多余空白行
- › 让Word和Excel表格实现选择录入
- › 二招搞定word文档中的乱码
- › 七种武器 Word文档安全保护妙招
- › 快速打开Word文档 “三板斧”
- › Word作图精度也不能马虎
- › 事半功倍-Office Word也玩批处理
- › 微软Office Word出现严重漏洞
- › 你变我也变 Word 中更新数据两法
- › 不亦乐乎 Word XP也“身兼数职”
- › Word、Excel组合 批量打印信封
- › 教你批量删除Word中回车的方法
- › 把重要Word2003文档放到菜单中
- › Word中巧用查找替换功能制作试卷
- › 不用删减文字 也能给Word文档瘦身
- › Word中不同类型下划线代表的含义
- › Word 2007中半角全角自由转换技巧
- 在百度中搜索相关文章:Word 2007为不同章节分别设置页眉页脚


